To complement what we started in the previous lesson, where we talked about the (computer aided design CATIA V5 User Interface), In this lesson we will learn How to reach, access, and allocation the preferable workbenches in CATIA CAD program, and Manipulate Objects by Mouse (Selecting, Moving, Editing by mouse).
Workbench Concept
CATIA is systematic into several modules or workbenches. Each workbench is customized to a certain work.
Example for Mechanical Workbenches:
Part Design: To design and layout parts.
WireFrame and Surface: To give existing mechanical part design, with wire frame properties, and basic surface properties.
Assembly Design: To readily setting up mechanical assembly constraints, and positions parts automatically, and Examination assembly uniformity.
Generative and Interactive Drafting: To create drawings from 3D part and assembly designs and produce clean 2D drawings.
Sheet metal Design: To design sheet metal parts.
The figure below is show the position of current workbench icon.
Note that Your work is saved and stored in documents, and there are several types of document according to the workbench used.
Set the favorite workbenches:
Second step: Access by Workbench Toolbar
The Workbench Accessing
There is three methods to access to all standards Workbenches, the first one is by choosing from the Start Menu, the second is by Selecting File / New, and the third is by set the favorite workbenches.
Accessing by Start Menu:
To access the part design Workbench or Assembly design Workbench or any Workbench, Open the CATIA V5 program ---> then choosing the Start menu ---> then select Mechanical Design ---> After that Assembly Design.
Accessing by File Menu:
To access the part design Workbench select file ---> then new.
Set the favorite workbenches:
We can Add Assembly Design module in a list of your preferable workbenches, and entering it by the Workbench and Workbenches Toolbar.
First step: Select Tools ---> Customize ---> then drag and drop availability workbench on the Favorites List.
Now you can found the Assembly Design module at the Top of the Start Menu.
Or
Favorite Workbenches:
Favorite Workbenches are those that CATIA will show you in the Welcome panel at each time you start new session. and by default Welcome panel is empty.
Note that you can obtained welcome panel by clicking on Workbench icon.
Favorite Workbenches:
Favorite Workbenches are those that CATIA will show you in the Welcome panel at each time you start new session. and by default Welcome panel is empty.
Note that you can obtained welcome panel by clicking on Workbench icon.
Manipulating Objects Using Mouse
Now we will learn the several ways to manipulate, select and view objects by using Mouse.
The Functions of Mouse:
MB1 To select and edit objects.
MB2 To manipulate objects.
MB3 To show the contextual menu.
Note that MB = Mouse Button.
To Select One Object:
The default way to choose one object is to use left button (mouse button 1) (MB1) and click the object in the tree or in the geometry.
1 Click the object in the tree or the geometry.
2 Choose icon mode, to do not choose an element click in the empty or free background.
Note that when the cursor is over an object, its form change to a pointing finger and the element is highlighted (predefined), to select it you must have to click on it.
To Select Different Elements and Objects Using {Ctrl} Key:
To make multi-selection elements in your windows you must using [Ctrl] key so it is standard Windows method.
1 Press [Ctrl] key.
2 Keep [Ctrl] key pushed and choose the wanted element (in the geometry or tree), to don't choose a single element, keep holding the [Ctrl] key then click on it.
3 To end the selection, Release [Ctrl] key.
Click in the empty or free background, To de-select elements.

1 Translation MB2 (Mouse Button 2).
2 Rotation, Click (MB2 + MB1).
3 Zooming, Click (MB1).
- Compass in CATIA V5.
- Profile Creation Tool-bar.
1 Click the object in the tree or the geometry.
2 Choose icon mode, to do not choose an element click in the empty or free background.
Note that when the cursor is over an object, its form change to a pointing finger and the element is highlighted (predefined), to select it you must have to click on it.
To Select Different Elements and Objects Using {Ctrl} Key:
To make multi-selection elements in your windows you must using [Ctrl] key so it is standard Windows method.
2 Keep [Ctrl] key pushed and choose the wanted element (in the geometry or tree), to don't choose a single element, keep holding the [Ctrl] key then click on it.
3 To end the selection, Release [Ctrl] key.
Click in the empty or free background, To de-select elements.
Selecting Several Elements with Trap-Tool
In these computer aided design course we will learn how to select several objects in the 3d modeling software CATIA V5.
To select several objects, just trapping them:
1 To Select icon, Choose the down arrow.
2 Press on the Selection trap icon to choosing it.
3 While pressing Mouse Button 1, Drag or pull your cursor to trap the required objects. and a small hand will appear instead of the cursor.
4 When you Leave mouse button 1, all objects in the trap area, are completely selected and highlighted.
How to Edit Parts in the CATIA CAD Program
We mean by editing parts in the computer aided design program (CATIA V5) is modifying some properties such as: the part number or density of the part, but in most cases editing parts consists in amendment the sketches or the attributes that the part consists from it. This process can be done at any time.
From the Specification Tree you can make double-click on the sketch to edit it, then you can redefine the parameters of your selection from the dialog boxes to edit feature.
1 In the geometry area or in the specification tree click Double-click to edit feature.
2 Adjusted Parameters.
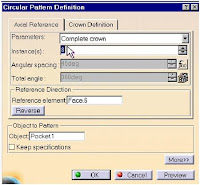


1 In the geometry area or in the specification tree click Double-click to edit feature.
2 Adjusted Parameters.
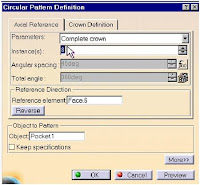

The dialog box for
the Circular Pattern
will appears


Moving Elements and Objects by Using Mouse
In this CATIA V5 training, we will show you how to get familiar with Moving, zooming and rotating, capabilities of 3d modeling software (CATIA V5) by using Mouse.
1 Translation MB2 (Mouse Button 2).
2 Rotation, Click (MB2 + MB1).
3 Zooming, Click (MB1).
---------------------------------------------------------------------------
After we got to know some history about Computer aided design and after we show you some of CATIA 3d modeling software Achievements, In the previous CAD lesson we learn how to get familiar with the user interface for CATIA 3d modeling software, and in this CAD course we show you how to reach, access, and allocation the preferable workbenches in CATIA (V5) program, and Manipulate Objects by Mouse ( Moving, Selecting, Editing by using mouse).
In the next lesson we will learn about Tree and Compass Specification in CATIA V5.
Also you can read:
In the next lesson we will learn about Tree and Compass Specification in CATIA V5.
Also you can read:
- Profile Creation Tool-bar.













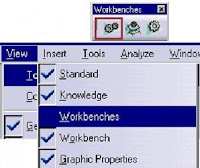
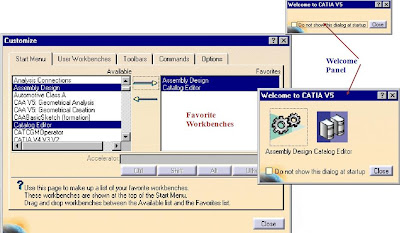







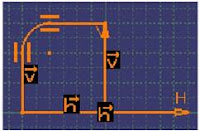

Thank you for your articles that you have shared with us. Hopefully you can give the article a good benefit to us. Soil Mechanics
ReplyDeleteThank you for giving excellent information. Your website is very great. I am impressed by the details that you have on this site. It reveals how carefully you perceive this subject.
ReplyDeletenda question paper
CAD courses
ReplyDeletecivil cad course
mechanical cad courses
electrical cad courses
architecture cad center
Nice Blog
ReplyDeleteThanks for Sharing the information
CAD Courses in Coimbatore
3D rendering and 3D modeling enable projects to go from conceptualization to prototype in record time instantly! Since its advent in the 1980s, Computer-Aided-Design (CAD) has revolutionized the design and drafting of mechanical assemblies and components of the engineering industry.
ReplyDeleteMD Design & Automation offers quality control systems and inspection processes that verify parts throughout the production processes to ensure the end result meets the customer’s most demanding specification and blueprint every time, through precision machining and manufacturing.
ReplyDeleteAre you looking for the best
Oracle training in Chennai here is the best suggestion for you, Infycle Technologies the best Software training institute to study to also other technical courses like Cyber Security, Graphic Design and Animation, Block Security, Java, Cyber Security, Oracle, Python, Big data, Azure, Python, Manual and Automation Testing, DevOps, Medical Coding etc., with technical trainers with amazing training with a peaceful environment. And we also provide 100+ Live Practical Sessions and Real-Time scenarios which helps you to easily get through the interviews in top MNC’s. for more queries approach us on 7504633633, 7502633633.
Nice post 3D Rendering
ReplyDelete